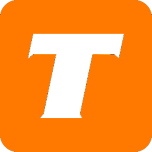In this article, we will discuss the remote support tool our agents use called ‘Screen Connect’. ScreenConnect allows us to help quickly and efficiently troubleshoot your service issues by taking remote control of your device.
Agents will ask for your consent prior to using the service. You can end the ScreenConnect session at any time.
Notes:
You need an internet connection or data connection to use this service.
We do not cover any data charges incurred from using this application over a data connection.
ConnectWise is American and runs through U.S. servers.
ConnectWise collects information about your connection, like IP and MAC address – but they don’t get your name or location.
How to Use ScreenConnect for Computers
Once our agent starts the ScreenConnect process you would need to do the following:
Navigate the web browser to https://teksavvy.screenconnect.com
Enter the PIN code (provided by the TekSavvy Agent) into the Join with code field then click on the highlighted arrow.
Agents may also email you an invitation link.
The file will download, open the file and click RUN when prompted by the web browser.
If Windows Firewall alerts with a prompt, click on Consent to Control.
If Apple Notification alerts with a prompt, click on Consent to Control.
Once active, you will see a notification on your screen with ‘Your computer is being controlled by your representative’.
Once the session has ended you will see a notification on your screen with ‘Your host has ended the remote session. The application will now close’.
Additional Instructions for Apple Computers
For Apple computers, we sometimes need to correct a few issues for ScreenConnect to work. We have covered the scenarios below.
Before joining the session, there will be a prompt on the website to either download the App or to launch it if it's already installed; Select Download App.
After the file is downloaded, locate the file named ConnectWiseControl.Client.zip within the download folder and then double-click it so it can decompress the executable.
Launch executable ConnectWise Control Client.
There's a prompt to advise the user that this application was downloaded from the internet; Click allow.
Open to grant permission to launch it.
Scenario A: Cannot launch the application due to security preferences.
As stated by the prompt, the computer's current security settings may only authorize applications downloaded from Apple's App Store to be launched.
Click on the Apple menu icon that is located on the top left then select System Preferences.
Select Security & Privacy.
On the second half of the window, it's stated that ConnectWise Control Client was blocked from opening; Click on Open Anyway, then the user will need to provide password for granting permission.
Scenario B: Connection established but cannot see any windows.
Note: macOS Catalina (10.15) introduced screen recording permissions, which may affect remote control software. If access is not granted, the usual result will only show the Apple menu bar within the remote session. The behavior will be similar on macOS Big Sur (11.0), except the main difference is we will be able to see the desktop's wallpaper as well.
Click on the Apple menu icon that is located on the top left then select System Preferences.
Select Security & Privacy, then click Privacy.
Click on the lock on the bottom left of the window and provide password to be able to make changes within in this page.
Locate Screen Recording in the list, then add a check-mark to ConnectWise Control Client.
There will be a prompt to close the application; Select Later.
Note:
If ConnectWise is launched on a system with macOS Big Sur installed, a message will pop up stating "ConnectWise Control Client" would like to record this computer's screen with the option of opening System Preferences or denying the request.
It is recommended to launch the application from a local account that has administrator privilege (if there's multiple accounts being set up in the computer).
Scenario C: Connection established but cannot control the computer.
Note: macOS Mojave (10.14) introduced additional permission controls, which may affect remote control software. In this case, it may prevent controlling computers remotely.
Click on the Apple menu icon that is located on the top left then select System Preferences.
Select Security & Privacy, then click Privacy.
Click on the lock on the bottom left of the window and provide password to be able to make changes within this page.
Locate Accessibility in the list, then add a check-mark to ConnectWise Control Client.
How to Use ScreenConnect for Phones and Tablets
Navigate the web browser to the link provided by the agent
The agent can supply a direct link with text, email or verbal link.
Click on the URL (if invited by text) or "Join Now" (if invited by email).
Click Allow when the permission to access the device camera pops up.
Don’t worry – we can only see what you show us on camera, this can be seen on your device screen as well.