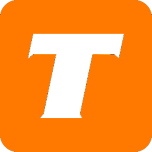Introduction:
The 2wire 2701HG-G is a stand-alone DSL modem providing four ethernet connections.
Hardware Specifications:
DSL Compliant with ADSL2+
4 port 10/100 Ethernet Router
Dual band 2.4GHz 802.11g
Wireless rating: G54
Web UI Address:
192.18.0.1 or 192.168.1.1
Default User Credentials:
Username: admin
Password: admin
How to Factory Reset:
Press the pin-hole on the back of the modem for 20 seconds.
Wait for the modem to reboot, could take up to 2 minutes.
How to Manually Configure Your Hardware
Open a web browser and go to the address 192.168.0.1.
Click on the Broadband Link tab.
Under the Broadband Network section, make sure the Connection Type is PPPoE.
Enter your DSL username and DSL password (confirm password as well).
Click on Save.
Alternative Method
Open a web browser and go to the address 192.168.2.1.
Click on the Settings tab.
Under the Internet section, click on Link Configuration.
Enter your DSL username (User ID) and DSL password (confirm password as well).
Click on Save.
For wireless, click on the LAN section and then click on Wireless.
Make sure Enable Wireless Interface is checked.
Enter the Network Name (SSID). SSID broadcast should be enabled.
Wireless security should be enabled.
Authentication type should be set to WPA2-PSK.
Use the default encryption key as shown OR create your own.
Save settings.
Using a 2wire 2701HG-G with TekTalk Service:
Grandstream ATAs will be unable to establish an internet connection when connected to a modem manufactured by 2wire 2701HG-G, assuming the default configuration is in use for both devices. What's causing this is due to a IP conflict as devices from these manufacturers typically have 192.168.2.1 being set as their default gateway. The only way to resolve this is to ensure both devices have different addresses for their default gateway. Instructions on how to resolve this can be found for each model below:
Original Firmware
Access the modem's interface via the address 192.168.2.1.
Login using the default credentials (admin as username and password), unless the user changed it.
Click on Home Network, located at the top of the page.
Click on Advanced settings, located under the "Internet Connection" icon at the top of the page.
Under the "Private Network" section, select Configure manually and update the following fields:
Router Address: Enter an address different than 192.168.2.1 as long it ends with ".1" (ex.: 192.168.3.1).
First DHCP Address: Enter the first IP address that can be assigned in the subnet (ex.: 192.168.3.2).
Last DHCP Address: Enter the last IP address that can be assigned in the subnet (ex.: 192.168.3.254).
Click on Save.
v6 Firmware
Access the modem's interface via the address 192.168.2.1.
Login using the default credentials (admin as username and password), unless the user changed it.
Click on Settings tab.
Click on the LAN Sub-section.
Click on the DHCP Sub-section.
Click on Advanced settings, located under the "Internet Connection" icon at the top of the page.
In the the "DHCP network range" section, select Configure manually and update the following fields:
Router Address: Enter and address different than 192.168.2.1 as long it ends with ".1" (ex.: 192.168.3.1)
First DHCP Address: Enter the first IP address that can be assigned in the subnet (ex.: 192.168.3.2)
Last DHCP Address: Enter the last IP address that can be assigned in the subnet (ex.: 192.168.3.254).
Click on Save.
Gallery