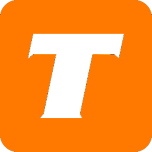Introduction:
The Adtran 854-v6 is a stand-alone router that provides ethernet and wireless connectivity for FTTP services.
See our setup video here.
Table of Contents
Hardware Specifications:
Router Only (SFP ONT Interface Enabled)
4 Port Gigabit Ethernet
Dual-band 2.4GHz 802.11ax & 5GHz 802.11ax
Power Adapter 12V - 3A
Web UI Address:
Routed mode 192.168.100.1
Default User Credentials:
Username: admin
Password: Unique; Locate "Password” found on the label located at the underside of the hardware.
Wireless Network Details:
Username: Unique; Locate "SSID” found on the label located at the side of the hardware.
Password: Unique; Locate "Wireless Password” found on the label located at the underside of the hardware.
Initial Set Up
When the technician installs the service they will leave a fibre optic ONT - this is the hardware the fibre optic line connects. There are two types that are left - you will find instructions for both below.
Setting Up the Hardware with the SFP ONT

If you have the above ONT type use the following steps.
🚩 It is important to connect the SFP module and Fibre to the Router before plugging in the power. If this step is missed disconnect the power for 20 seconds and then plug it back in after installing the SFP module.
Locate or identify the green fibre optic cable. Make note that one side has a small rectangular key used to orient the cable in a later step.
Insert the SFP Module into the bottom of the Adtran. The module will only properly seat in one direction.
Insert the green fibre cable paying special attention to the orientation of the cable.
Connect the power adaptor cord to the back of the Adtran and plug the other end of the adaptor into a power outlet.
Connect any Ethernet devices to the yellow LAN ports found on the back of the device.
Your router will now initialize. When fully initialized the LED on the front of the device will glow white and remain steady. This can take up to 10 minutes.
Connect to the default Wi-Fi network found on the bottom label of the device.
Open a Web browser on your computer or smartphone.
In the address field, enter 192.168.100.1 and hit enter.
Follow the prompts to log in and test your connection or customize your wireless settings.
Setting Up the Hardware with the Stand Alone ONT

If you have the above ONT type use the following steps.
Locate or identify the green fibre optic cable. Make note that one side has a small rectangular key used to orient the cable in a later step.
Insert the green fibre cable paying special attention to the orientation of the cable into the PON port of the ONT.
Connect an Ethernet cord from Ethernet port on the back of the ONT to the 2.5 Gbs Red WAN port on the back of the Adtran.
Connect the power adaptor cord to the back of the ONT and plug the other end of the adaptor into a power outlet.
Connect the power adaptor cord to the back of the Adtran and plug the other end of the adaptor into a power outlet.
Connect any ethernet devices to the yellow LAN ports found on the back of the device.
Your router will now initialize. When fully initialized the LED on the front of the device will glow white and remain steady. This can take up to 10 minutes.
Connect to the default Wi-Fi network found on the bottom label of the device.
Open a Web browser on your computer or smartphone.
In the address field, enter 192.168.100.1 and hit enter.
Follow the prompts to log in and test your connection or customize your wireless settings.
Bridging the Hardware
Please keep in mind, if steps aren't followed in order you may lose access to the router and need to factory reset to restart.
The service will be bottlenecked at 1Gig from the LAN port chosen for bridging.
The router can be managed locally by the through 1 of the 3 LAN ports not selected for bridging, but the only way to switch back to routed will be to factory reset.
Instructions:
Log into the Hardware using the Admin credentials.
Navigate to Network on the left-hand side
Click Ethernet WAN
Click Internet
Under Internet Service toggle Enable to the off mode.
Navigate to WiFi on the left-hand side
Click Radios
Under 2.4Ghz - Toggle the Enabled button to disabled and click apply.
Under 5Ghz - Toggle the Enabled button to disabled and click apply.
Navigate to Network on the left-hand side
Click LAN Network
Click Ethernet Ports
Set the “LAN 1” field to "Cross-Connect 1" and click apply.
Navigate to Network on the left-hand side
Click Ethernet WAN
Click Cross-Connect 1
Toggle the Enabled button to “Enabled”
In the VLAN field change the number to 40 and click apply.
Add PPPoE Untagged to personal router or PC
Connect personal router or PC WAN to LAN1 on the back of the Adtran.
How to Set Up the Wi-Fi Username & Password
Open a Web browser on your computer.
In the address field, enter 192.168.100.1 and hit enter.
Enter the Admin Username and Password:
Username: admin
Password: Unique; Locate "Password” found on the label located at the underside of the hardware.
Click Wifi on the left-hand side.
Click Network on the left-hand side.
Select Primary under the Wi-Fi Networks section.
Under Wi-Fi Configuration enter your desired Network Name in the SSID field.
✔️ You can only have a 32-character long Network Name.
Under Wi-Fi Configuration enter your desired Network Password in the Password field.
✔️ The password must be between 8-63 characters long. Click the eye icon to see the entered password. Copy and paste it to a secure location or jot it down on a notepad for safekeeping.
Select ‘Apply’ in the ‘Pending changes….’ Window when you have made the desired updates.
⚠️ The network will be restarted and clients will lose internet connection momentarily when you hit apply. You will need to connect to the new network name and use the password you entered to reconnect your devices.
⛔ If you wish to cancel your changes, select ‘Cancel’ in the ‘Pending changes….’ Window. You will be prompted to confirm you want to cancel your current changes. Select ‘OK’ in the prompt window.
Band Steering
Some devices have network cards which only support 2.4GHz wireless and some older technologies don’t always play nice with the newer band steered Wi-Fi. Some disable band steering completely to resolve this, but making the change may mean your other devices lose out on the benefits of band-steered networks. Before you make the leap to disable the band-steering, first try the following.
We recommend rather than disabling Band Steering a Primary and Secondary Network be set up. You already have a Primary Network in place, so let’s walk through setting up a Secondary Network.
Open a Web browser on your computer.
In the address field, enter 192.168.100.1 and hit enter.
Enter the Admin Username and Password:
Username: admin
Password: Unique; Locate "Password” found on the label located at the underside of the hardware.
Click Network on the left-hand side.
Click Guest Network under Network on the left-hand side.
Under ‘Guest Configuration’ toggle ‘Enabled’
Under 'IPv4 Configuration' beside 'Configuration method' select 'Static' in the drop down menu.
Click DHCP Server under Guest Network on the left-hand side.
Under 'DHCPv4 Configuration' toggle ‘Enabled’
Click Wifi on the left-hand side.
Click Network on the left-hand side.
Select Guest under the Wi-Fi Networks section.
Under ‘Guest Wi-Fi’ toggle ‘Multi-band SSID’
Under 2.4GHz enter your desired Network Name in the SSID field.
✔️ You can only have a 32-character long Network Name.
Under 2.4GHz enter your desired Network Password in the Password field.
✔️ The password must be between 8-63 characters long. Click the eye icon to see the entered password. Copy and paste it to a secure location or jot it down on a notepad for safekeeping.
Under 5GHz enter your desired Network Name in the SSID field.
✔️ You can only have a 32-character long Network Name. Make sure your name is different than the name you entered in the 2.4GHz field and different than your Primary Network.
Under 5GHz enter your desired Network Password in the Password field.
✔️ The password must be between 8-63 characters long. Click the eye icon to see the entered password. Copy and paste it to a secure location or jot it down on a notepad for safekeeping.
Select ‘Apply’ in the ‘Pending changes….’ Window when you have made the desired updates.
⚠️ The network will be restarted and clients will lose internet connection momentarily when you hit apply. You will need to connect to the new network name and use the password you entered to reconnect your devices.
⛔ If you wish to cancel your changes, select ‘Cancel’ in the ‘Pending changes….’ Window. You will be prompted to confirm you want to cancel your current changes. Select ‘OK’ in the prompt window.
Now that you have created a secondary network connect the older device to it to test its connectivity. You can leave your other devices on the Primary Network to reap the benefits of a brand-steered network.
If you made it this far and still want to disable the Primary band steering follow the info below.
How to Disable Band Steering on Your Primary Network
Open a Web browser on your computer.
In the address field, enter 192.168.100.1 and hit enter.
Enter the Admin Username and Password
Username: admin
Password: Unique; Locate "Password” found on the label located at the underside of the hardware.
Click Wifi on the left-hand side.
Click Network on the left-hand side.
Select Primary under the Wi-Fi Networks section.
Under ‘Primary Wi-Fi’ toggle ‘Multi-band SSID’
Under 2.4GHz enter your desired Network Name in the SSID field.
✔️ You can only have a 32-character long Network Name.
Under 2.4GHz enter your desired Network Password in the Password field.
✔️ The password must be between 8-63 characters long. Click the eye icon to see the entered password. Copy and paste it to a secure location or jot it down on a notepad for safekeeping.
Under 5GHz enter your desired Network Name in the SSID field.
✔️ You can only have a 32-character long Network Name. Make sure your name is different than the name you entered in the 2.4GHz field.
Under 5GHz enter your desired Network Password in the Password field.
✔️ The password must be between 8-63 characters long. Click the eye icon to see the entered password. Copy and paste it to a secure location or jot it down on a notepad for safekeeping.
Select ‘Apply’ in the ‘Pending changes….’ Window when you have made the desired updates.
⚠️ The network will be restarted and clients will lose internet connection momentarily when you hit apply. You will need to connect to the new network name and use the password you entered to reconnect your devices.
⛔ If you wish to cancel your changes, select ‘Cancel’ in the ‘Pending changes….’ Window. You will be prompted to confirm you want to cancel your current changes. Select ‘OK’ in the prompt window.
How to Factory Reset:
Can be initiated from the modem's interface by going to Admin > Configuration > Factory Default > Factory Reset via the advanced configuration page.
Pinhole Reset can be held for 10 or more seconds.
Gallery