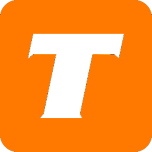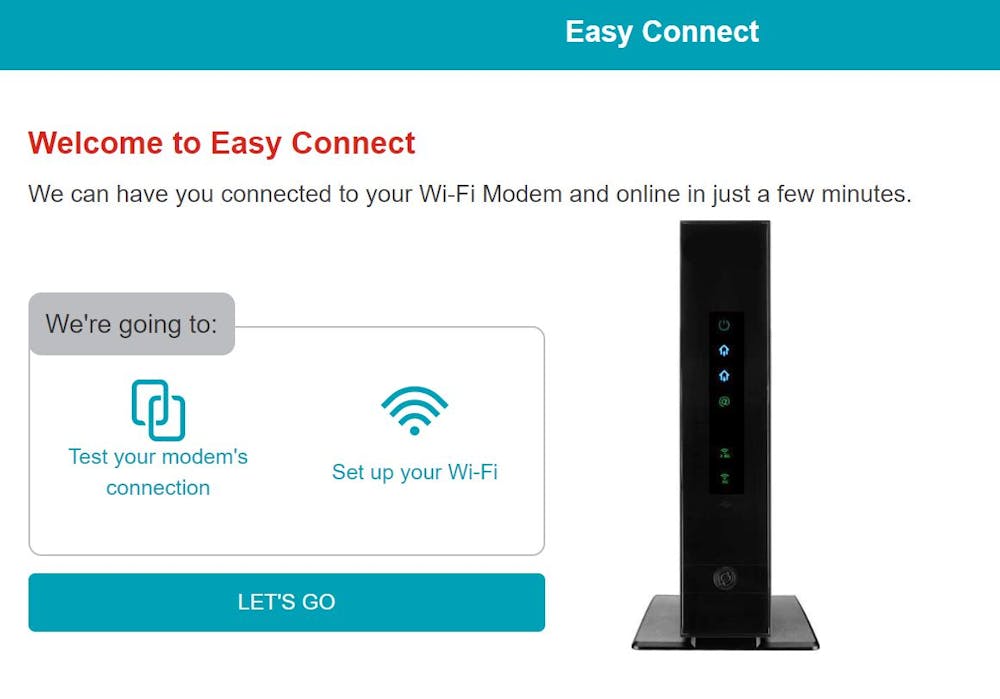Introduction:
The Hitron CGN3/ CGN3U is a cable modem router combination unit that provides ethernet and wireless connectivity.
Hardware Specifications:
DOCSIS 3.0 (24x8)
Intel Puma 6 chipset
4 port Gigabit Ethernet Router
Dual band 2.4Ghz 802.11n and 5Ghz 802.11n
Wireless rating: N900 (450n + 450n)
Power Adapter: 12V - 2.5A
Web UI Address:
Routed mode (default): 192.168.0.1
Bridge mode: 192.168.100.1
Default User Credentials:
Username: cusadmin
Password: password
Wireless Network Details:
Wireless Network Details (CGN3)
SSID: CGN3-XXXX and CGN3-XXXX-5G (the "X" is the last 4 characters of the CM MAC)
Wifi Key: Serial Number of the modem
Wireless Network Details (CGN3U)
SSID: EasyConnectXXXXX, XXXXX being the last 5 characters of the serial number
Wifi Key: none
Both SSID and Wifi Keys are customized during the initial configuration
How to Factory Reset:
Press the reset button on the back of the hardware for 10 seconds or longer
How to Set Up the WiFi Username & Password
EasyConnect
The Hitron CGN3u modem must be set up through EasyConnect before you can access the internet.
Connect to SSID: EasyConnect##### (last 5 digits of customers serial number). You can also use an ethernet connection.
If the EasyConnect page doesn't show, connect to 192.168.0.1.
Reboot the Hitron if you cannot open the EasyConnect screen.
Press [ LET'S GO ].
Continue with the prompts on screen. Create a wireless SSID and password.
Click Close once finished on the Review Stage
Connect to the new wireless network you created.
The connection should be online and the normal CGN3 interface should be accessible via 192.168.0.1 (The admin password will now be the same as the wireless key.)
CGN3
Access the modem's interface via a web browser (default address is 192.168.0.1).
Provide the login credentials. The following are the default:
Username: cusadmin
Password: password
Click on the Wireless tab.
If accessing the interface from a small window or a mobile device, you may have to click on the button with 3 lines that is located on the top-right corner of the page.
Changing the wireless network name (SSID)
Click on Basic Settings, then on the desired band (2.5Ghz or 5Ghz).
Change to the desired network name in the Network Name (SSID) text field.
Click on Save Changes when done.
After the changes has been applied, you will need to re-connect to the wireless network again, but with the new name. Refreshing the list of available networks after a few minutes may be needed.
Repeat the previous steps with the other band.
This firmware doesn't support band steering. You will need to make sure that the SSID for both bands are different. Failure to do so will cause issues with accessing the wireless network.
Changing the wireless network password
Click on WPS & Security.
Under Security Settings, locate the wireless network name (SSID) of the band we want to modify, then click on it.
Modify Security Mode and Encryption Mode if needed.
It's recommended to leave them by default for maximum security and performance, which is WPA/WPA2 for Security Mode and AES for Encryption Mode.
Change to the desired password in the Pass phrase text field.
Click on Save Changes when done.
After the changes has been applied, you will need to re-connect to the wireless network again, but by providing the new password.
Repeat the previous steps with the other band. You can have the same password for both bands.
CGN3U
Changing the wireless network password will NOT update the login credentials when accessing the modem's interface.
Access the modem's interface via a web browser (default address is 192.168.0.1).
Provide the login credentials. The following are the default:
Username: cusadmin
Password: Wifi password, which is set up during the Easy Connect configuration
Click on the Wireless tab.
If accessing the interface from a small window or a mobile device, you may have to click on the button with 3 lines that is located on the top-right corner of the page.
Changing the wireless network name (SSID)
Click on Basic Settings, then on the desired band (2.5Ghz or 5Ghz).
Change to the desired network name in the Network Name (SSID) text field.
Click on Save Changes when done.
After the changes has been applied, you will need to re-connect to the wireless network again, but with the new name. Refreshing the list of available networks after a few minutes may be needed.
Repeat the previous steps with the other band.
This firmware doesn't support band steering. You will need to make sure that the SSID for both bands are different. Failure to do so will cause issues with accessing the wireless network.
Changing the wireless network password
Click on WPS & Security.
Under Security Settings, locate the wireless network name (SSID) of the band we want to modify, then click on it.
Modify Security Mode and Encryption Mode if needed.
It's recommended to leave them by default for maximum security and performance, which is WPA/WPA2 for Security Mode and AES for Encryption Mode.
Change to the desired password in the Pass phrase text field.
Click on Save Changes when done.
After the changes has been applied, you will need to re-connect to the wireless network again, but by providing the new password.
Repeat the previous steps with the other band. You can have the same password for both bands.
How to Set Up in Bridge Mode (to use a stand-alone router)
After login into the modem's interface, select the "Basic" option from the black bar on the top.
Note: If accessing the modem's interface from a mobile device, the "Basic" option will be hidden behind a button on the top-right of the page (3-line icon).
Select the "Gateway Function" tab.
Disable the "Residential Gateway Function", then select "Save Changes".
Click "Ok" on the message that will appear; The modem will now reboot in bridge mode.
Now that he modem is now in bridge mode, only one ethernet port will be active, which is the port on the far left (or on top if the modem is in upright position).
To be able to access the modem's interface in bridge mode, the address will now be 192.168.100.1. On the Hitron CGN3U, the password is still the one for the WiFi network.
How to Port Forward
Navigate to the Hitron CGN3's user interface. (192.168.0.1)
Enter the your administrative username and password in the Username and Password fields, then click Login.
If you have not altered your username and password, use the default credentials of cusadmin for the username and password for the password.
Click on the Basic tab.
Click on the LAN Setup tab.
Click on the DHCP Reservation button, under the header Private LAN Setting and next to LAN DHCP Status.
Under the Clients from DHCP Tables, click the Add button next to the MAC address for the device you wish to setup port forwarding for.
Click Save Changes.
Click on the Port Forwarding tab.
Click on Add Rule under the Port Forwarding Options header.
Enter the settings for the Rule.
Click Apply.
Repeat these steps for additional rules.
Click Save Changes.
Power cycle the modem.
How to Disable SIP ALG for Issues with VOIP Services
Navigate to the modems web interface. (http://192.168.0.1)
Sign in using the admin username and password below;
Username: cusadmin
Password: customer's custom wifi password
Click on Basic.
Click on Gateway Function.
Set SIP ALG to "Disabled"
Click "Save Changes"
Turn off your Hitron CGN3U and ATA, after 10 seconds turn them back on.
Troubleshooting Information


How to obtain diagnostic details:
Navigate to the user interface. (192.168.0.1)
Enter the administrative username and password in the Username and Password fields, then click Login.
Click on the Status tab.
Click on the DOCSIS Provisioning tab.
The cable modem statuses can be found under the DOCSIS Provisioning Status header.
Click on the DOCSIS WAN tab.
The power levels can be found under the Downstream Overview and Upstream Overview headers.
Click on the DOCSIS Event tab.
The cable modem logs can be found under the DOCSIS Logs header.
Further information can be found under the Overview, System Information and Wireless.
Gallery