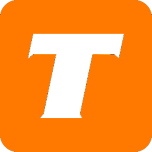Introduction:
The Hitron CGNM-3550 is a is a cable modem router combination unit that provides ethernet and wireless connectivity.
Hardware Specifications:
DOCSIS 3.0 (32x8)
Intel Puma 6 chipset
4 port Gigabit Ethernet Router
Dual band 2.4Ghz 802.11n and 5Ghz 802.11ac
Wireless rating: AC1750 (450n + 1300ac)
Power Adapter: 12V - 2A
Web UI Address:
Routed mode (default): 192.168.0.1
Bridge mode: 192.168.100.1
Default User Credentials:
Username: cusadmin
Password: password
Wireless Network Details:
Unique; Locate "SSID" and "PassPhrase" on the label located at the back of the modem.
How to Factory Reset:
With the modem powered on, press and hold the RESET button on the rear panel for more than 5 seconds before releasing it.
If the button has been released under 5 seconds, the modem will only reboot, leaving the configuration intact
How to Set Up the WiFi Username & Password
Navigate to the Hitron CGNM-3550's user interface. (192.168.0.1)
Enter the administrative username and password in the Username and Password fields, then click Login.
If you have not altered your username and password, use the default credentials of cusadmin for the username and password for the password.
Click on the Wireless tab.
Click on the Basic Settings tab.
Click on the 2.4G tab.
Under Basic Settings, set the Wireless Enabled to ON.
Under Multiple SSID Settings and 2.4G Primary SSID, set the Network Name (SSID) field to your preferred network name for the 2.4GHz network.
Select your preferred Security Mode and Auth Mode.
Select either AES or TKIP/AES for Encrypt Mode.
Enter your preferred wireless password in the Password field .
If you wish to select a specific wireless channel you may do so by altering the Wireless Channel field under Basic Settings.
Click Save Changes.
Click on the 5G tab.
Under Basic Settings, set the Wireless Enabled to ON.
Under Multiple SSID Settings and 5G Primary SSID, set the Network Name (SSID) field to your preferred network name for the 5GHz network.
Select your preferred Security Mode and Auth Mode.
Select either AES or TKIP/AES for Encrypt Mode.
Enter your preferred wireless password in the Password field .
If you wish to select a specific wireless channel you may do so by altering the Wireless Channel field under Basic Settings.
Click Save Changes.
How to Set Up in Bridge Mode (to use a stand-alone router)
Disconnect the coaxial cable from the Hitron CGNM-3550 (This will help to prevent MAC lock if the customer has multiple devices plugged into the modem)
Navigate to the Hitron CGNM-3550's user interface. (192.168.0.1)
Enter the the username and password in the Username and Password fields, then click Login.
If you have not altered your username and password, use the default credentials of cusadmin for the username and password for the password.
Click on the Basic tab.
Click on the Gateway Function tab.
Set the Residential Gateway Function to Disabled.
Click on Save Changes
How to Port Forward
Navigate to the Hitron CGN3's user interface. (192.168.0.1)
Enter your administrative username and password in the Username and Password fields, then click Login.
If you have not altered your username and password, use the default credentials of cusadmin for the username and password for the password.
Click on the Basic tab.
Click on the LAN Setup tab.
Click on the DHCP Reservation button, under the header Private LAN Setting and next to LAN DHCP Status.
Under the Clients from DHCP Tables, click the Add button next to the MAC address for the device you wish to setup port forwarding for.
Click Save Changes.
Click on the Port Forwarding tab.
Click on Add Rule under the Port Forwarding Options header.
Enter the settings for the Rule.
Click Apply.
Repeat these steps for additional rules.
Click Save Changes.
Power cycle the modem.
Troubleshooting Information


How to obtain diagnostic details:
Navigate to the user interface. (192.168.0.1)
Enter the administrative username and password in the Username and Password fields, then click Login.
Click on the Status tab.
Click on the DOCSIS Provisioning tab.
The cable modem statuses can be found under the DOCSIS Provisioning Status header.
Click on the DOCSIS WAN tab.
The power levels can be found under the Downstream Overview and Upstream Overview headers.
Click on the DOCSIS Event tab.
The cable modem logs can be found under the DOCSIS Logs header.
Further information can be found under the Overview, System Information and Wireless.
Gallery