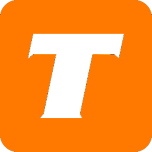Introduction:
The Sagemcom 2864/4350/5250/5566 is a is a DSL modem router combination unit that provides ethernet and wireless connectivity.
Using a Sagemcom with TekTalk Service:
Grandstream ATAs will be unable to establish an internet connection when connected to a modem manufactured by Sagemcom, assuming the default configuration is in use for both devices. What's causing this is due to a IP conflict as devices from these manufacturers typically have 192.168.2.1 being set as their default gateway. The only way to resolve this is to ensure both devices have different addresses for their default gateway. Instructions on how to resolve this can be found for each model below:
Sagemcom 2864
Access the modem's interface via the address 192.168.2.1.
Login using the default credentials (admin as username and password), unless the user changed it.
Click on Network.
Change the details in Router IP Address to one that won't conflict the other network equipment (ex.: 192.168.3.1)
Click save, then verify if the change has been applied properly by accessing the modem's interface with the new address.
Power-cycle both the modem and ATA.
Sagemcom 4350
Access the modem's interface via the address 192.168.2.1.
Click on Modem login on the top-right of the screen and provide the credentials (default password is admin).
Click on Advanced view, which is located on the top-right of the screen.
Select Network Settings within the Modem section, which is located on the bottom of the screen.
On the Left side, select DHCP.
Change the details in Router IP Address to one that won't conflict the other network equipment (ex.: 192.168.3.1)
Click save, then verify if the change has been applied properly by accessing the modem's interface with the new address.
Power-cycle both the modem and ATA.
Sagemcom 5250
Access the modem's interface via the address 192.168.2.1.
Click on Modem login on the top-right of the screen and provide the credentials (default password is admin).
Click on Advanced view, which is located on the top-right of the screen.
Select Network Settings within the Modem section, which is located on the bottom of the screen.
On the Left side, select DHCP.
Change the details in Router IP Address to one that won't conflict the other network equipment (ex.: 192.168.3.1)
Click save, then verify if the change has been applied properly by accessing the modem's interface with the new address.
Power-cycle both the modem and ATA.
Sagemcom 5566
Access the modem's interface via the address 192.168.2.1.
Click on Modem login on the top-right of the screen and provide the credentials (default password is "admin").
Click on Advanced tools and settings, which is located on the bottom-right of the options on screen.
Turn off SIP ALG under the Networking options if it's available.
Click on DHCP.
Change the details in Router IP Address to one that won't conflict the other network equipment (ex.: 192.168.3.1)
Click save, then verify if the change has been applied properly by accessing the modem's interface with the new address.
Power-cycle both the modem and ATA.
Hardware Specifications:
Sagemcom 2864
DSL Compliant with ADSL2+ & VDSL2
4 port Gigabit Ethernet Router
Single band 2.4GHz 802.11n
Wireless rating: N300
Power Adapter: 12V - 2A
Sagemcom 4350
DSL Compliant with ADSL2+ & VDSL2
4 port Gigabit Ethernet Router
Single band 2.4GHz 802.11n
Wireless rating: N150
Sagemcom 5250
DSL Compliant with ADSL2+ & VDSL2
4 port Gigabit Ethernet Router
Dual band 2.4GHz 802.11n & 5GHz 802.11ac
Wireless rating: Unknown
Sagemcom 5566
DSL Compliant with ADSL2+ & VDSL2
4 port Gigabit Ethernet Router
Dual band 2.4GHz 802.11n & 5GHz 802.11ac
Wireless rating: Unknown
Web UI Address (all models):
192.168.2.1
Default User Credentials (all models):
Username: admin
Password: admin
Wireless Network Details (all models):
Unique; Locate "2.4Ghz/5Ghz" and "Preshared Key" on the label located at the bottom of the modem.
How to Factory Reset (all models):
Press and hold the Reset button on the side of the modem for at least 30 seconds or until the power turns off.
How to Manually Configure Your Hardware
ADSL/VDSL Routed – To be used when you want to use the Wi-Fi on your hardware
Sagemcom 2864
Navigate to the modem's web interface. (192.168.2.1)
Login using the default username and password. (admin/admin)
Click the Internet link. Left hand side of page
Click on the Internet tab. Top of page
Enter your PPPoE username into the User ID field.
Enter your PPPoE password into the Password field.
Click the Save button.
Sagemcom 4350
Navigate to the modem's web interface (192.168.2.1)
Click on the Fibe Internet icon.
Click on Settings.
Enter the admin password.
Click on the Fibe Internet icon again.
Enter the DSL username and password (PPPoE).
Click on Connect.
Sagemcom 5250
Navigate to the modem's web interface (192.168.2.1)
Click on the Fibe Internet icon.
Click on Settings.
Enter the admin password.
Click on the Fibe Internet icon again.
Enter the DSL username and password (PPPoE).
Click on Connect.
Sagemcom 5566
Navigate to the modem's web interface (192.168.2.1)
Click on the Fibe Internet icon.
Enter the admin password.
Enter the PPPoE login credentials in User ID and Password.
Click on Change.
ADSL/VDSL Bridged - To be used when you want to connect a separate router for wireless
Sagemcom 2864
Navigate to the modem's web interface. (192.168.2.1)
Login using the default username and password. (admin/admin)
Click the Internet link. Left hand side of page
Click on the Internet tab. Top of page
Clear the User ID and Password fields.
Click the Save button.
Click on the Wireless link. Left hand side of page
Select Disable for Primary Wireless Network and Guest Wireless Network.
Click the Save button.
Click on the Network link. Left hand side of page
Select Disable for DHCP Status.
Click the Save button.
How to Set Up the WiFi Username & Password
Sagemcom 2864
Navigate to the modem's web interface. (192.168.2.1)
Login using the default username and password.
Click on the Wireless link. Left hand side of page
Select Enable for the Primary Wireless Network.
Select Enable for Broadcast Primary SSID.
Set the SSID to whatever the customer would like their network to be named.
Set the Password to the customer's desired password.
Select the Security Mode which suits the customer's needs:
No Security - No password is required making it simple to log into, dangerously unsecure.
WEP-64 or WEP-128 - Good compatibility with older devices and suitable security against the average person but WEP can be broken in less than 7 minutes with easily obtained tools.
WPA-PSK (TKIP) - Decent compatibility with many older devices, suitable security.
WPA2-PSK (AES) - Strong encryption, poor compatibility with older devices.
WPA/WPA2 (TKIP/AES) - Selects WPA or WPA2 depending on the capability of the connecting device. (Recommended in most cases)
Perform the same steps for the Guest Wireless Network if desired by the customer.
Click Save
How to Port Forward
Sagemcom 2864
Navigate to the modem's interface. (http://192.168.2.1)
Click on Network under Settings on the left.
Make sure the device is registering in the DHCP Lease Table section.
If the device is there, under Create a DHCP Reservation choose the device under the Device Name and set the IP Address you want to assign.
Click on Save.
While staying under Network, click on Port Forwarding at the top.
Enter the rules for the application you are port forwarding.
Click on Save.
Powercycle the modem.
Sagemcom 4350/5250
Navigate to the modem's web interface. (http://192.168.2.1)
Click on Advanced View at the top.
Click on the Network icon.
Under Network Settings on the left, click on Port Forwarding.
Click on Create Rule.
Enter the Name you want to give the rule.
Enter the Internal and External ports.
Ensure Protocol is both TCP/UDP.
Select the device you want to assign the rule to.
Click Save.
Power cycle the modem.