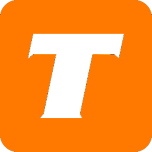Introduction:
DSL hardware requires configuration to work on DSL connections – the configuration is dependent on whether your service is ADSL2+ or VDSL. If you are unsure of your service’s technical details, please do not hesitate to reach out to our friendly support team by clicking here.
Hardware Specifications:
DSL Compliant with ADSL2+ & VDSL2
4 port Gigabit Ethernet Router
Dual band 2.4GHz 802.11n & 5GHz 802.11ac
Wireless rating: AC1600 (300n + 1300ac)
Supports WAN configuration (router-only mode).
Power Adapter: 12V – 2.5A
Web UI Address:
192.168.1.1
192.168.1.1/user (Basic Configuration)
192.168.1.1/admin (Advanced Configuration)
Wireless Network Details
Unique; Locate "WiFi SSIDs" and "WiFi Key" on the label located at the back of the modem.
Factory Reset:
Can be initiated from the modem's interface by going to Management > Settings > Restore Default via the advanced configuration page.
To manually reset the hardware, see the following:
Depress the reset button for less than 6 seconds - Performs a modem reset that is equivalent to the Reboot function in the gateway software.
Depress the reset button for 6-20 seconds - Performs the software equivalent to the Restore Defaults function in the gateway software.
Depress the reset button for 20 or more seconds - Changes the POWER LED to red and the gateway enters CFE mode which is a state associated with performing firmware updates via an Internet browser.
Default User Credentials:
Username: admin
Password: admin
Or
Username: admin
Password: ADMIN@20SR5xx
What you will need before you begin:
Your PPPoE login credentials
A device such as a laptop, PC, tablet, or smartphone
How to Manually Configure Your Hardware
ADSL Routed – To be used on ADSL service and want to use the Wi-Fi on your SmartRG
Navigate to the modem's web interface (default IP is 192.168.1.1).
Note: Certain browsers may do a Google search by default when inputting this address. If running Windows, a surefire way to access the modem interface is by inputting "http://192.168.1.1" in the Run command window (can be accessed by pressing "Windows Key" + R on the keyboard).
Click on the Advanced Configuration link (top right corner).
Note: If the user is using an device from Apple and is experiencing issues with accessing this section, the user may have to access it by inputting "192.168.1.1/admin" in the address bar.
Enter the Admin's username and password for the modem.
Click on the Advanced Setup link.
Click on the WAN Service link.
If there is anything present in the Wide Area Network (WAN) Service Setup table, check the Remove box(es) and click the Remove button.
Click on the Layer2 Interface link.
Click on the PTM Interface link.
If there is anything present in the DSL PTM Interface Configuration table, check the Remove box(es) and click the Remove button.
Click on the ATM Interface link.
If there is anything present in the DSL ATM Interface Configuration table, check the Remove box(es) and click the Remove button.
From the Advanced Configuration page, click on Advanced Setup, Layer2 Interface and then ATM Interface from the left-handed menu.
Click the Add button found on the ATM Interface page.
Enter the following values for VPI and VCI according to the vendor's network: Bell (0/35), Bell Aliant (0/35), Telus (0/33)
Check the Path0 (Fast) and Path1 (Interleaved) boxes.
Note: Older firmware versions, typically for the SmartRG SR505N, may not have this section. Proceed to next step if this option is missing.
Set the DSL Link Type to EoA
Set the Encapsulation Mode to LLC/SNAP-BRIDGING
Set the Service Category to UBR Without PCR
Click Apply/Save.
Click the WAN Service link.
Click the Add button.
Select the appropriate WAN Service Interface Configuration value from the drop-down list (ATM = ADSL).
Click Next.
Select PPP over Ethernet (PPPoE).
Set the 802.1P Priority field to -1.
Set the 802.1Q VLAN ID field to -1.
Click Next.
Enter your DSL username into the PPP Username field.
Enter your DSL password into the PPP Password field.
Ensure "Enable Firewall" and "Enable NAT" Check boxes are checked
Click Next.
Click Next. (Routing -- Default Gateway page)
Click Next. (DNS Server Configuration page)
Click Apply/Save (WAN Setup - Summary page)
After completing those steps, the "Internet" status light on the modem should become Green/white after a few minutes. If not, go to Management then Reboot to reboot the modem.
VDSL Routed – To be used on VDSL service and want to use the WiFI on your SmartRG
Navigate to the modem's web interface (default IP is 192.168.1.1).
Note: Certain browsers may do a Google search by default when inputting this address. If running Windows, a surefire way to access the modem interface is by inputting "http://192.168.1.1" in the Run command window (can be accessed by pressing "Windows Key" + R on the keyboard).
Click on the Advanced Configuration link (top right corner).
Note: If the user is using an device from Apple and is experiencing issues with accessing this section, the user may have to access it by inputting "192.168.1.1/admin" in the address bar.
Enter the Admin's username and password for the modem.
Click on the Advanced Setup link.
Click on the WAN Service link.
If there is anything present in the Wide Area Network (WAN) Service Setup table, check the Remove box(es) and click the Remove button.
Click on the Layer2 Interface link.
Click on the PTM Interface link.
If there is anything present in the DSL PTM Interface Configuration table, check the Remove box(es) and click the Remove button.
Click on the ATM Interface link.
If there is anything present in the DSL ATM Interface Configuration table, check the Remove box(es) and click the Remove button.
From the Advanced Configuration page, click on Advanced Setup, Layer2 Interface and then PTM Interface from the left-handed menu.
Click the Add button found on the PTM Interface page.
Check the Path0 (Fast) and Path1 (Interleaved) boxes.
Note: Older firmware versions, typically for the SmartRG SR505N, may not have this section. Proceed to the next step of Apply/Save if the option is missing.
Click Apply/Save.
Click the WAN Service link.
Click the Add button.
Select the appropriate WAN Service Interface Configuration value from the drop down list (PTM = VDSL)
Click Next.
Select PPP over Ethernet (PPPoE).
Set the 802.1P Priority according to the vendor's network: (Bell 1, Telus -1)
23. Set the 802.1Q VLAN ID according to the vendor's network: (Bell 35, Telus -1)
Click Next.
Enter your DSL username into the PPP Username field.
Enter your DSL password into the PPP Password field.
Ensure "Enable Firewall" and "Enable NAT" Check boxes are checked
Click Next.
Click Next. (Routing -- Default Gateway page)
Click Next. (DNS Server Configuration page)
Click Apply/Save (WAN Setup - Summary page)
After completing those steps, the "Internet" status light on the modem should become Green/white after a few minutes. If not, go to Management then Reboot to reboot the modem.
ADSL Bridged - To be used on ADSL service when you want to connect a separate router for wireless
Navigate to the modem's web interface (default IP is 192.168.1.1).
Note: Certain browsers may do a Google search by default when inputting this address. If running Windows, a surefire way to access the modem interface is by inputting "http://192.168.1.1" in the Run command window (can be accessed by pressing "Windows Key" + R on the keyboard).
Click on the Advanced Configuration link (top right corner).
Note: If the user is using an device from Apple and is experiencing issues with accessing this section, the user may have to access it by inputting "192.168.1.1/admin" in the address bar.
Enter the Admin's username and password for the modem.
Click on Wireless and uncheck the Enable box.
Click on Apply/Save.
Click on the Advanced Setup link.
Click on the WAN Service link.
If there is anything present in the Wide Area Network (WAN) Service Setup table, check the Remove box(es) and click the Remove button.
Click on the Layer2 Interface link.
Click on the ATM Interface link.
If there is anything present in the DSL ATM Interface Configuration table, check the Remove box(es) and click the Remove button.
Click on the PTM Interface link.
If there is anything present in the DSL PTM Interface Configuration table, check the Remove box(es) and click the Remove button.
From the Advanced Configuration page, click on Advanced Setup, Layer2 Interface and then ATM Interface from the left-handed menu.
Click the Add button.
Enter the following values for VPI and VCI according to the vendor's network: Bell (0/35), Bell Aliant (0/35), Telus (0/33)
Check the Path0 (Fast) and Path1 (Interleaved) boxes.
Note: Older firmware versions, typically for the SmartRG SR505N, may not have this section. This step can be skipped if the option is missing.
Set the DSL Link Type to EoA
Set the Encapsulation Mode to LLC/SNAP-BRIDGING
Set the Service Category to UBR Without PCR
Click Apply/Save.
Click the WAN Service link.
Click the Add button.
Select the appropriate WAN Service Interface Configuration value from the drop-down list (ATM = ADSL).
Click Next.
Select Bridging.
Set the 802.1P Priority field to -1.
Set the 802.1Q VLAN ID field to -1.
Click Next.
Click Apply/Save (WAN Setup - Summary page)
VDSL Bridged - To be used on VDSL service when you want to connect a separate router for wireless
Navigate to the modem's web interface (default IP is 192.168.1.1).
Note: Certain browsers may do a Google search by default when inputting this address. If running Windows, a surefire way to access the modem interface is by inputting "http://192.168.1.1" in the Run command window (can be accessed by pressing "Windows Key" + R on the keyboard).
Click on the Advanced Configuration link (top right corner).
Note: If the user is using an device from Apple and is experiencing issues with accessing this section, the user may have to access it by inputting "192.168.1.1/admin" in the address bar.
Enter the Admin's username and password for the modem.
Click on Wireless and uncheck the Enable box.
Click on Apply/Save.
Click on the Advanced Setup link.
Click on the WAN Service link.
If there is anything present in the Wide Area Network (WAN) Service Setup table, check the Remove box(es) and click the Remove button.
Click on the Layer2 Interface link.
Click on the ATM Interface link.
If there is anything present in the DSL ATM Interface Configuration table, check the Remove box(es) and click the Remove button.
Click on the PTM Interface link.
If there is anything present in the DSL PTM Interface Configuration table, check the Remove box(es) and click the Remove button.
From the Advanced Configuration page, click on Advanced Setup, Layer2 Interface and then PTM Interface from the left-handed menu.
Click the Add button.
Check the Path0 (Fast) and Path1 (Interleaved) boxes.
Note: Older firmware versions, typically for the SmartRG SR505N, may not have this section. This step can be skipped if the option is missing.
Click Apply/Save.
Click the WAN Service link.
Click the Add button.
Select the appropriate WAN Service Interface Configuration value from the drop down list (PTM = VDSL).
Click Next.
Select Bridging.
Set the 802.1P Priority according to the vendor's network: (Bell 1, Telus -1)
25. Set the 802.1Q VLAN ID according to the vendor's network: (Bell 35, Telus -1)
Click Next.
Click Apply/Save (WAN Setup - Summary page)
How to Set Up the WiFi Username & Password
We recommend this is done with a direct connection – if completed over wireless you will need to adjust one network at a time.
Note: The default wireless network name(SSID) and password(key) are listed on the back of the modem.
2.4GHz Instructions
Navigate to the modem's web interface. (http://192.168.1.1)
Click on the Basic Configuration link. (Top right corner)
Click on the Wireless link.
Click on the 2.4GHz Wireless link.
Check the Enable Wireless box.
Set the SSID to your desired wireless network name.
Click Apply/Save
Click on the Security link.
Select the SSID name created in step 5.
Select your desired Network Authentication method.
Mixed WPA/WPA2 -PSK is good for backwards compatibility with older devices. (Recommended for most customers)
WPA2 -PSK is more secure but may not work with older devices. (Recommended for customers with all new devices)
Open is unsecure, no password required.
Shared is the equivalent of WEP. WEP encryption can "easily" be broken in less than 7 minutes.
802.1x, WPA, and WPA2 require radius servers and as such are not generally suitable for home use. (Note: PSK versions do NOT require a companion server and are suitable for home use)
Enter your desired WPA/WAPI passphrase (or Network Key if you selected Shared), this will be your wireless password.
Click Apply/Save.
5GHz Instructions
Navigate to the modem's web interface. (http://192.168.1.1)
Click on the Basic Configuration link. (Top right corner)
Click on the Wireless link.
Click on the 5GHz Wireless link.
Check the Enable Wireless box.
Set the SSID to your desired wireless network name.
Set the Country to Canada
Set the Country RegRev to 2
Click Apply/Save
Click on the Security link.
Select the SSID name created in step 5.
Select your desired Network Authentication method.
Mixed WPA/WPA2 -PSK is good for backwards compatibility with older devices. (Recommended for most customers)
WPA2 -PSK is more secure but may not work with older devices. (Recommended for customers with all new devices)
Open is unsecure, no password required.
Shared is the equivalent of WEP. WEP encryption can "easily" be broken in less than 7 minutes.
802.1x, WPA, and WPA2 require radius servers and as such are not generally suitable for home use. (Note: PSK versions do NOT require a companion server and are suitable for home use)
Enter your desired WPA/WAPI passphrase (or Network Key if they selected Shared), this will be your wireless password.
Click Apply/Save.
Gallery: