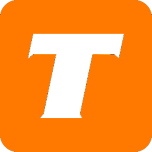Introduction:
The SmartRG® SR808ac is an advanced DOCSIS® 3.0 Wireless Cable Gateway, incorporating 24x8 Channel bonding, a 4-port Gigabit Router, High-Power 802.11ac wireless networking -- all built into a single device.
Hardware Specifications:
DOCSIS 3.0 (24x8)
Broadcom BCM3384 chipset
4 port Gigabit Ethernet Router
Dual band 2.4Ghz 802.11n and 5Ghz 802.11ac
Wireless rating: AC1900
Power Adapter: 12V - 3A
Web UI Address:
Routed mode (default): 192.168.0.1
Bridge mode: 192.168.100.1 (requires manual IP assignment)
Hidden menu: 192.168.0.1/SRGEng.asp
Default User Credentials:
Username: admin
Password: Unique, written under the modem
If the default ADMIN login does not allow access - please follow the below steps to re-enable the ADMIN login
Navigate to the modem's web interface. (http://192.168.0.1)
When prompted login using user/user.
Under the Status tab, click on Security.
Click on the Yes radio button. (Beside Restore Factory Defaults)
Click on 'Apply

Wireless Network Details:
Unique; Locate "WiFi SSIDs" and "WiFi Key" on the label located at the bottom of the modem.

Factory Reset:
Can be initiated from the modem's interface by going to Status > Security, then select Yes at the "Restore Factory Defaults" option before clicking on Apply.
Pressing the physical reset button on the back of the modem for at least 1 second will initiate a factory reset.
Please note that the WiFi toggle button is located next to the reset button. The physical difference between them is it requires a tool (ex.: needle or a pen) to be able to press the reset button, unlike the WiFi toggle button.
How to Set Up the WiFi Username & Password
2.4GHz Instructions
Navigate to the modem's web interface. http://192.168.0.1/
When prompted login using the username of admin and the password on the bottom of the modem.
Click Wireless
Click Radio
Set the Wireless Interface drop-down menu to 2.4 Ghz
Click Primary Network
Enter the Network Name (SSID) to their desired wireless network name.
Enter the desired wireless password into the WPA Pre-Shared Key field.
Click Apply.
If also configuring the 5GHz, then skip to step 5 on the next set of instructions
5GHz Instructions
Navigate to the modem's web interface. http://192.168.0.1/
When prompted login using the username of admin and the password on the bottom of the modem.
Click Wireless
Click Radio
Set the Wireless Interface drop-down menu to 5 Ghz
Click Primary Network
Enter the Network Name (SSID) to their desired wireless network name.
Enter the desired wireless password into the WPA Pre-Shared Key field.
Click Apply.
How to Set Up in Bridge Mode (to use a stand-alone router)
Navigate to the modem's web interface. http://192.168.0.1/SRGEng.asp (case sensitive)
When prompted login using the username of admin and the password on the bottom of the modem.
Click Connection
Set the eRouter Provisioning Mode drop-down to Bridge.
Click Apply.
Note: If the drop-down menu is not visible, have the customer go to http://192.168.0.1/RgConnect1.asp and then proceed from Step 4.
How to Set Up Parental Control
Open Hidden Interface - 192.168.0.1/SRGEng.asp
Go to Parental Control, then Basic
Check the 'Enable Parental Control', click 'Apply'
Adjust the rules as needed.
Note: This page allows a basic selection of rules which block certain Internet content and certain Web sites. When you change your Parental Control settings, you must click on the appropriate "Apply", "Add" or "Remove" button for your new settings to take effect. If you refresh your browser's display, you will see the currently active settings.
Troubleshooting Information
To review modem logs:
Navigate to the SmartRG SR808’s hidden user interface. (http://192.168.0.1/SRGEng.asp) (Case sensitive)
Enter the administrative username and password in the Username and Password fields, then click Login. (If you have not altered your username and password, use the default credentials located on the label on the bottom of the modem.)
Click Connection for the Operational Status and RF levels.
Click Event Log for the modem logs.
Model Light Patterns and What They Mean
Lan and Wi-Fi Lights

Signal Lights

Gallery