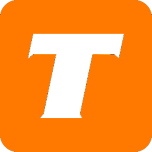Introduction:
The Calix GigaSpire® BLAST® u6.1 is a new-generation smart home system that extends the access network into the home and acts as a strategic location for control of the ultimate Wi-Fi experience.
Hardware Specifications:
Original Model Name: Calix GigaSpire BLAST u6.1 (GS4220E)
5 port Gigabit Ethernet Router (4 LAN and 1 WAN)
2 Voice ports (TekTalk-supported)
Dual band 2.4Ghz and 5Ghz 802.11ax (Wi-Fi 6)
Power Adapter: 12V - 3A
Web UI Address:
192.168.1.1
Default User Credentials:
Username: admin
Password: Unique, written under the device (eg 73c9f421)
Wireless Network Details:
Unique; Locate "SSID" and "WPA Key" on the label located at the bottom of the router.
How to Connect the Blast Router
Connect the router to a power outlet.
Connect one end of an Ethernet cable (Cat 6 or higher if possible) to the WAN port on the back of the router. Connect the other end into the LAN ports of your modem.
The solid blue light shows a proper connection.

Quick Set-Up
Navigate to the modem's web interface (default IP is 192.168.1.1).
Note: Certain browsers may do a Google search by default when inputting this address. If running Windows, a surefire way to access the modem interface is by inputting "http://192.168.1.1" in the Run command window (can be accessed by pressing "Windows Key" + R on the keyboard).
Enter the default user credentials.
The wizard will automatically open with the following screens.
Set the preferred Wireless Network & Password. Band-steering is enabled by default.
Enter the preferred login (this should be filled in) If it does not, please reach out to us to find your username and password.
Wireless App Quick Start Guide
Once connected, you can download TekSavvy Home Wi-Fi Pro in the App Store/Play Store and download. Please note you must wait at least 10 minutes to continue with the App once the router is online.

Select Sign Up. Enter the information to continue.
Scan the QC code with the App. This is found on the sticker on the back.
Enter your CID number (just the number). You can find this in your TekSavvy MySavvy Portal account or on an invoice.
If the Wireless is set up you can click Skip the next step to continue.
TekSavvy does not currently offer a MESH System. Click ‘I don't have a Mesh (SAT)” unless you have your own you wish to use.
Now you can go ahead and start using the App!
How to Set Up the WiFi Username & Password
Navigate to the modem's web interface (default IP is 192.168.1.1).
Note: Certain browsers may do a Google search by default when inputting this address. If running Windows, a surefire way to access the modem interface is by inputting "http://192.168.1.1" in the Run command window (can be accessed by pressing "Windows Key" + R on the keyboard).
Click Wi-Fi on the sidebar and then Wi-Fi Primary. Here you can change the SSID (Network ID), Security type, and Security Key (Wireless password).
How to Disable Band-Steering
Band-steering is enabled by default to improve wireless performance. You will see one network; it will automatically change seamlessly between 2.4Ghz/5Ghz based on signal strength/interference. If you need the band-steering disabled, please send us a ticket with the request.
How to Set Up Parental Control
Log into the modem interface 192.168.1.1, enter this directly into your Web browser address bar.
Click Advanced and go to Parental Control. You will now see three options. Scheduling Access, Service Blocking, and Website Blocking.
Scheduling Access: Select the Device in question from the drop-down, or click MAC address and enter the MAC of the device to block. Select the days of the week or all days and click Apply.
Service Block: Select the device or IP address and the service to block. Click Apply. If the service is not in the dropdown click New.
Website Block: Enter the Website address and the device in question or IP address. Click Apply.
How to Factory Reset
Log into the modem interface 192.168.1.1, enter this directly into your Web browser address bar.
Click Tools and then Smart Activate. Then click Factory Reset.
How to Port Forward
Log into the modem interface 192.168.1.1, enter this directly into your Web browser address bar.
Click Advanced, then Security and Port forwarding. Enter all the information and click Apply.
Gallery