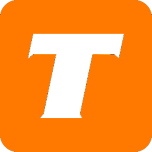In this article, we will be reviewing how to use your email available at https://mail.teksavvy.com/webmail/
Note: IceWarp Server has a suite of features/products that we do not offer on our WebMail Service. The manual provided may reference them however they will not be available to use with our WebMail Service.
Our WebMail does not support the following:
Instant Messaging
VOIP
SMS
FTP
webDAV
TeamChat
WebDocuments
Anti-Virus
Anti-Spam
Active Sync
Desktop Client
The Layout

All About the Settings Menu
To find the setting menu, click the person icon in the top right corner.
Click the Settings Menu
From here you will see the following options:
General

Global Settings
Here you will be able to change to ‘Night Mode’, change your date format and document view options.
Default Folders
Select your default folders.
Documents
Select how you would like documents to display and how you would like them to open on default.
Anti-Spam
Not currently supported.
Accounts
My Account
See your storage quota, Name, Alternate email address, change your password, set up 2-step authentication, and see your last login details.
Troubleshooting
Generate a temporary link to supply to your support team if troubleshooting issues with your email.
Private Certificates
Set certificate options.
Other Accounts
Add additional email accounts for viewing in WebMail
OAuth authorizations

General

Default Flag
Use the drop-down to select the colour of the flag you would like as your default.
When you click on the flag icon next to a message it is automatically flagged with this default color.
Enable sound notification
Check this box and a sound will be played when a new message is received, notifying you of the event.
Check for new emails every (Minutes)
Check this box to have IceWarp WebClient automatically check for new messages. Enter a number in the text box to specify how often this check should occur.
An interval of 5 minutes is usually frequent enough for the needs of most people. Entering too short a time interval may put unnecessary resource strain on your mail provider's server(s). Remember you can always click on Get new in the Menu bar if you are waiting for an urgent message.
Save draft messages every (Minutes)
Check this box and any message you in the process of creating will be saved at the interval you specify in the text box.
This can be extremely useful if you are using an unstable connection to access and reply to your messages. Messages are saved to the Drafts Folder.
Empty Trash every (Days)
Check this box and all messages in your Trash Folder older than the number of days you specify in the text box will be permanently deleted. NOTE: This option is directly affected by the next setting. If you select to Move deleted messages to Trash Folder then you should use this option. It can also be affected by Folder Mapping as you can specify a different folder to be your Trash folder!
Move deleted messages to Trash folder
If you check this option then any messages you delete (using the Del keyboard shortcut, the Delete Menu Bar Item or the Right-click Context-sensitive menu) will be moved to the Trash folder rather than actually be deleted. Used in conjunction with the previous option this can give you a "window of opportunity" during which you could retrieve an accidentally deleted message.
Remember that the actual location of the Trash folder can be affected by Folder Mapping.
Delete messages on "Empty Folder" action
This option overrides the effect of the "Move deleted messages Trash folder" option above - when you use the right-click context-sensitive menu and select "Empty Folder".
If this option is checked then all items in a folder will be deleted rather then moved to the Trash folder.
Automatically add message recipients to Address Book
Checking this box tells IceWarp WebClient to automatically add to your Contact List anyone you send a message to whose email address is not already listed.
Automatically display external inline images
Checking this box tells IceWarp WebClient to automatically display images of emails in html format.
Images of emails in Spam folder are not displayed.
Automatically preview attached images
Checking this box tells IceWarp WebClient to display attached image file(s) as previews in the reading pane.
Group Subject prefixes
Checking this box tells IceWarp WebClient to show a number of messages with the same subject.
E.g. Re[4]: Document corrections means that this is the fourth replay.
Use Reply prefix (>)
If this checkbox is checked, text of replied messages is marked by the > prefix. This applies only when plain text is used.
Mail Compose
Set how you want your composed emails to function.
Autoresponder
Turn on and configure Autoresponder to reply to your emails.
Forwarder
Set up a forwarding email address.
Rules
Create Rules on how to handle emails in your inbox.
Read Confirmation
Configure the read receipt message.
Signature
Set up a custom signature.
Aliases
Set up an alias email account.
Calendar
Main
Set your date, time, and week settings.
Default Settings
Set your sharing and visibility settings.
Reminder
Set appointment reminders.
Holidays
Subscribe to holidays.
Import/Export
Import and export your calendar and contact settings.