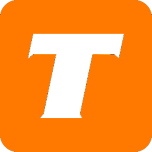Don’t panic! We will walk you through the common reasons and fixes if your phone stops working.
Please note:
This article discusses our TekTalk VOIP phone service, if you are on legacy POTS (Plain Old Telephone Service) please reach out to an agent for full assistance.
Before you begin any troubleshooting, please make sure you are not affected by a network outage by checking out the network outage map.
This troubleshooting is for customers using our Grandstream ATA and not a customer supplied ATA hardware. Customer supplied ATA will not auto-provision.
Step 1:
Make sure your ATA is hooked up correctly.
If you have a modem router combination unit (this means you have one box providing internet and Wi-Fi) and an ATA you will want to have the following connections.
First power off all of your hardware.
Connect an ethernet from a LAN port on the back of your modem router combination unit to the globe port (WAN) on the ATA.
Connect your phone directly to Phone 1 – not through your home internal wiring.
Turn on your modem router combination and wait for all the lights to return to normal.
Turn on your ATA and wait three minutes.
Turn on your phone and make a test call to a friend, family or cell phone.
If it is still not working move on to Step 2.
If you have a modem, a separate router and an ATA you will want to have of the following setups.
Set Up Option A:
This set up allows your ATA to have a direct connection to the internet and reduces the chance of your router interfering with your phone traffic. However - this option is not always ideal for higher speeds due to the fact that it can slow down speeds for customers who subscribe to the higher speed tiers.
First power off all of your hardware.
Connect an ethernet from the LAN port of your modem to the globe port (WAN) of your ATA.
Connect an ethernet cord from the LAN (triangle icon) port of your ATA to the WAN port of your router.
Connect your phone directly to Phone 1 – not through your home internal wiring.
Turn on your modem and wait for all the lights to return to normal.
Turn on your ATA and wait three minutes.
Turn on your router and wait for the lights to return to normal.
Turn on your phone and make a test call to a friend, family or cell phone.
If it is still not working, please contact us for further support.
Set Up Option B:
First power off all of your hardware.
Connect an ethernet cord from the LAN port of your modem to the WAN port of your router.
Connect an ethernet from a LAN port on the back of your router to the globe port (WAN) on the ATA.
Connect your phone directly to Phone 1 – not through your home internal wiring.
Turn on your modem and wait for all the lights to return to normal.
Turn on your router and wait for the lights to return to normal.
Turn on your ATA and wait three minutes.
Turn on your phone and make a test call to a friend, family or cell phone.
If it is still not working move on to Step 2.
Step 2:
This step is only for ATA’s set up behind a router. If your ATA is direct to a modem only any still not working please contact our support team.
If all your cords and cables are in good repair and connected correctly, we will need to dig a little deeper.
The next major culprit to phone issues is SIP ALG. SIP ALG (SIP Passthrough) is a function enabled in most routers that modify SIP packets traversing through it. For TekTalk, SIP ALG can modify the SIP packets in unpredictable ways. SIP stands for Session Initiation Protocol. VoIP services use this protocol to start, maintain, and finish phone calls between customers. ALG, or application-level gateway is a security component included in most routers. ALG's can augment different types of packets to meet the standard created by the manufacturer.
SIP ALG being enabled can cause:
Dropped calls
Registration/provisioning issues
Inbound/Outbound calls failing
Faxing issues
How to disable SIP ALG:
Below we have provided instructions for common routers, if you have supplied your own router you may need to seek the manufacturers manual for this information.
Hitron Modem Routers
Navigate to the modems web interface. (http://192.168.0.1)
Sign in using the admin username and password below;
Username: cusadmin
Password: your wifi password
Click on Basic.
Click on Gateway Function.
Set SIP ALG to "Disabled"
Click "Save Changes"
Turn off your Router and Grandstream, after 10 seconds turn them back on and retest after three minutes.
Arris Modem Routers
Navigate to the web interface. (http://192.168.0.1)
Sign in using the Admin username and password.
Click Advanced
Click ALG
Click Uncheck SIP
Click Save
Turn off your Router and Grandstream, after 10 seconds turn them back on and retest after three minutes.
ASUS Routers
Navigate to the routers web interface. (http://192.168.1.1)
Sign in using the Admin username and password (admin / admin)
Click on WAN.
Click on NAT Passthrough.
Set SIP Passthrough to Disable.
Click Apply.
Wait for the changes to apply.
Turn off your Router and Grandstream, after 10 seconds turn them back on and retest after three minutes.
D-Link (Orange Interface)
Navigate to the routers web interface. (http://192.168.0.1)
Sign in using the Admin username and password
Default username is admin.
Leave the password field blank if you have not set it before.
Click on Advanced.
Click on Firewall settings.
At the bottom of page, uncheck SIP.
If you do not see the option for SIP, your D-Link router may have an older firmware version installed on it. It is suggested to look at D-Links online support page for newer firmware versions.
At the top of page, click Save settings.
Turn off your Router and Grandstream, after 10 seconds turn them back on and retest after three minutes.
D-Link (Blue Interface)
Navigate to the routers web interface. (http://192.168.0.1)
Sign in using the Admin username and password (admin / BLANK)
If the blank password doesn't work, the customer may have changed it to something else. Ask them to try signing in with a password they may have used before.
Click on Advanced.
In the Advanced drop down, click on Firewall.
Click on Advanced Settings....
On the bottom of page, set SIP to Disabled.
At the top of page, click Save.
Wait for the changes to save.
Turn off your Router and Grandstream, after 10 seconds turn them back on and retest after three minutes.
If you have disabled SIP ALG and your phone is still not working move on to Step 3.
Step 3:
This step is only for ATA’s set up behind a router. If your ATA is direct to a modem only any still not working please contact our support team.
At this step we have now ensured our phones are connected correctly and ruled out SIPALG as a culprit. We need to make sure the router is not blocking the phone traffic, to do this we open ports (traffic) on the router.
What Ports do we need to open?
TCP Port 443 for hardware provisioning. (Only for Grandstream HT502/HT812 supplied by TekSavvy)
UDP Port 5060 is used for SIP messages on line 1.
UDP Port 5061 is used for SIP messages on line 2.
UDP Port 5004 is used for the RTP voice data on line 1. (Grandstream HT502/HT812)
UDP Port 5012 is used for the RTP voice data on line 2. (Grandstream HT502/HT812)
A random port between 16384 and 16482 is used for the RTP voice data using UDP. (SPA122/SPA2102)
How to Port Forward – The Basics
First thing is to get into your modem/router's interface.
Second, you want to identify the IP address the modem/router is assigning the ATA. It's usually a 192.168.X.X number.
Once identified, you want to locate the NAT or Virtual Server function on the modem.
Here it will allow you to create "rules" (essentially just a command in the modem to open up a certain port or groups of ports).
You will be creating 3 different rules. In each rule, it will ask you the protocol "type" you want to let pass, in this case you want both TCP and UDP to pass for all 3 rules.
After this it's going to ask you for 2 things: a start and finish inside port and a start/finish outside port. The important part is the inside start/finish ports. The outside ports will either fill themselves in by themselves or not fill in at all at which point they are meaningless and just leave them be.
The last piece of this puzzle will be to add in the IP address of the ATA found in the modem.
So for example your "rule" will look something like this:
IP Protocol Start/End Internal Port Start/End External Port
192.168.0.12 TCP/UDP 443/443 443/443
192.168.0.12 TCP/UDP 5004/5004 5004/5004
192.168.0.12 TCP/UDP 5060-5080/5060-5080 5060-5080/5060-5080
192.168.0.12 TCP/UDP 16384-16482/16384-16482 16384-16482/16384-16482
Like mentioned, this is an example, but a very realistic example. This is just about what your rules table will look like once completed. With the exception of the IP address, your table should look something very much like this.
Now in terms of ports that need to be opened, you need to open two single ports (443) & (5004) and two groupings of ports (5060-5080 & 16384-16482)
The static IP address that you enter MUST fall within the 192.168.0.X subnet but CANNOT be 192.168.0.0, 192.168.0.1, or 192.168.0.255.
These addresses are the Network address (.0), the SmartRG SR808N's LAN side address (.1), and the network's Broadcast address (.255).
How to Port Forward
Below we have provided instructions for common routers, if you have supplied your own router you may need to seek the manufacturers manual for this information.
Hitron
Navigate to the Hitron CGN3's user interface. (192.168.0.1)
Enter the administrative username and password in the Username and Password fields, then click Login.
Click on the Basic tab.
Click on the LAN Setup tab.
Click on the DHCP Reservation button, under the header Private LAN Setting and next to LAN DHCP Status.
Under the Clients from DHCP Tables, click the Add button next to the MAC address for the device you wish to setup port forwarding for – in this case it would be the ATA.
Click Save Changes.
Click on the Port Forwarding tab.
Click on Add Rule under the Port Forwarding Options header.
Enter the settings for the Rule 1. (See below)
Click Apply.
Repeat these steps for Rule 2, Rule 3, and Rule 4. (See below)
Click Save Changes.
Powercycle the modem.
Rule 1
Application Name = enter Tektalk 1
Protocol = TCP/UDP
Public Port Range>Port Start = 443
Public Port Range>Port End= 443
Private Port Range>Port Start = 443
Private Port Range>Port End= 443
Local IP Address = enter the IP address you statically assigned to the ATA
Remote IP Address = Any
Rule Status = ON
Rule 2
Application Name = enter Tektalk 2
Protocol = TCP/UDP
Public Port Range>Port Start = 5012
Public Port Range>Port End= 5012
Private Port Range>Port Start = 5012
Private Port Range>Port End= 5012
Local IP Address = enter the IP address you statically assigned to the ATA
Remote IP Address = Any
Rule Status = ON
Rule 3
Application Name = enter Tektalk 3
Protocol = TCP/UDP
Public Port Range>Port Start = 5060
Public Port Range>Port End= 5080
Private Port Range>Port Start = 5060
Private Port Range>Port End= 5080
Local IP Address = enter the IP address you statically assigned to the ATA
Remote IP Address = Any
Rule Status = ON
Rule 4
Application Name = enter Tektalk 4
Protocol = TCP/UDP
Public Port Range>Port Start = 16384
Public Port Range>Port End= 16482
Private Port Range>Port Start = 16384
Private Port Range>Port End= 16482
Local IP Address = enter the IP address you statically assigned to the ATA
Remote IP Address = Any
Rule Status = ON
D-Link
Navigate to the modem's web interface. (http://192.168.0.1)
Click on the Setup link at the top.
Click on Network Settings on the left.
At the bottom, under Add DHCP Reservation make sure Enable is checked.
Choose the ATA in the Computer Name drop down.
Click on Save.
Then click on Save Settings at the top.
Click on the Advanced link at the top.
Click on Port Forwarding on the left.
Create the rules below:
Note: There are 2 possible interfaces for this part.
Click on Save Settings at the top.
Powercycle the router.
Option 1
Rule 1
Check the box.
Enter TekTalk1 as the Name.
Choose the ATA in the Computer Name drop down.
Enter 443 for both the TCP and UDP ports.
Leave Always for Schedule, and Allow All for Inbound Filter.
Rule 2
Check the box.
Enter TekTalk2 as the Name.
Choose the ATA in the Computer Name drop down.
Enter 5012 for both the TCP and UDP ports.
Leave Always for Schedule, and Allow All for Inbound Filter.
Rule 3
Check the box.
Enter TekTalk3 as the Name.
Choose the ATA in the Computer Name drop down.
Enter 5060-5080 for both the TCP and UDP ports.
Leave Always for Schedule, and Allow All for Inbound Filter.
Rule 4
Check the box.
Enter TekTalk4 as the Name.
Choose the ATA in the Computer Name drop down.
Enter 16384-16482 for both the TCP and UDP ports.
Leave Always for Schedule, and Allow All for Inbound Filter.
Option 2
Rule 1
Check the box.
Enter TekTalk1 as the Name.
Choose the ATA in the Computer Name drop down.
Enter 443-443 for both the public the Public and Private ports.
Leave Any as the Traffic Type.
Rule 2
Check the box.
Enter TekTalk2 as the Name.
Choose the ATA in the Computer Name drop down.
Enter 5012-5012 for both the public the Public and Private ports.
Leave Any as the Traffic Type.
Rule 3
Check the box.
Enter TekTalk3 as the Name.
Choose the ATA in the Computer Name drop down.
Enter 5060-5080 for both the public the Public and Private ports.
Leave Any as the Traffic Type.
Rule 4
Check the box.
Enter TekTalk4 as the Name.
Choose the ATA in the Computer Name drop down.
Enter 16384-16482 for both the public the Public and Private ports.
Leave Any as the Traffic Type.
ASUS
Navigate to the modem's web interface. (http://192.168.2.1)
Click on LAN on the left under Advanced Settings.
Click on the DHCP Server tab at the top.
Towards the bottom of the page set Enable Manual Assignment to Yes.
Under the Manually Assigned IP around the DHCP List section, choose the MAC Address of the ATA, then click on the +.Make note of the IP that is being assigned.
Click on Apply at the bottom.
Click on WAN on the left, then click on the Virtual Server/Port Forwarding tab.
Set Enable Port Forwarding to Yes.
Click on Add New then enter the following rules:
Rule 1
For Service Name enter TekTalk1.
For Port Range enter 443.
For Local IP. enter the IP address that was assigned to the ATA.
Leave Local Port Blank.
For Protocol choose Both.
Rule 2
For Service Name enter TekTalk2.
For Port Range enter 5012.
For Local IP. enter the IP address that was assigned to the ATA.
Leave Local Port Blank.
For Protocol choose Both.
Rule 3
For Service Name enter TekTalk3.
For Port Range enter 5060:5080.
For Local IP. enter the IP address that was assigned to the ATA.
Leave Local Port Blank.
For Protocol choose Both.
Rule 4
For Service Name enter TekTalk4.
For Port Range enter 16384:16482.
For Local IP. enter the IP address that was assigned to the ATA.
Leave Local Port Blank.
For Protocol choose Both.
Click on Apply.
Powercycle the router.
Linksys
Navigate to the modem's web interface. (http://192.168.1.1)
Click on the Devlice List link at the top.
Click on the ATA and choose Reserve DHCP Address.
Then click on Device Info to get the IP Address.
Make note of the IP address, you will need this later.
Click on "Ok".
Click on Security on the left.
Click on the Apps and Gaming tab.
Create the rules below:
Click on Apply then Ok after creating the rules.
Powercycle the router.
Rule 1
Click on the Single Port Forwarding tab.
Enter TekTalk1 as the Application Name.
Enter 443 for both the External Port and Internal Port.
Choose Both for Protocol.
Enter the ATA's IP for Device IP#.
Make sure Enabled is checked.
Then click on Save.
Rule 2
Click on the Single Port Forwarding tab.
Enter TekTalk2 as the Application Name.
Enter 5012 for both the External Port and Internal Port.
Choose Both for Protocol.
Enter the ATA's IP for Device IP#.
Make sure Enabled is checked.
Then click on Save.
Rule 3
Click on the Port Range Forwarding tab.
Enter TekTalk3 as the Application Name.
Enter 5060 for the Start Port and 5080 for the End Port.
Choose Both for Protocol.
Enter the ATA's IP for Device IP#.
Make sure Enabled is checked.
Then click on Save.
Rule 4
Stay under the Port Range Forwarding tab.
Enter TekTalk4 as the Application Name.
Enter 16384 for the Start Port and 16482 for the End Port.
Choose Both for Protocol.
Enter the ATA's IP for Device IP#.
Make sure Enabled is checked.
Then click on Save.
Arris
Navigate to the ARRIS TG3452's user interface. (192.168.0.1)
Enter the customer's administrative username and password in the Username and Password fields, then click Login.
Click on the Advanced tab along the left.
Click on the Port Forwarding tab along the left.
Click on the Enable button, to turn on the Port Forwarding function of the modem.
Click on +Add Service button.
Enter the Port Forwarding Service Name for the service you are setting up. Example: Rule 1, click the Connected Device button and select the device you want to port forward to.
Repeat these steps for Rule 2, Rule 3, and Rule 4. (See below)
Click the Add button.
Click Save.
Powercycle the modem.
Rule 1
Common Service = Other
Service Name = enter Tektalk1
Service Type = TCP/UDP
Server IPv4 IP Address = enter the IP address you statically assigned to the ATA OR click the Connected Device button and select the device you want to port forward to.
Internal Start Port= 443
Internal End Port= 443
External Start Port= 443
External End Port= 443
Rule 2
Common Service = Other
Service Name = enter Tektalk2
Service Type = TCP/UDP
Server IPv4 IP Address = enter the IP address you statically assigned to the ATA OR click the Connected Device button and select the device you want to port forward to.
Internal Start Port= 5012
Internal End Port= 5012
External Start Port= 5012
External End Port= 5012
Rule 3
Common Service = Other
Service Name = enter Tektalk3
Service Type = TCP/UDP
Server IPv4 IP Address = enter the IP address you statically assigned to the ATA OR click the Connected Device button and select the device you want to port forward to.
Internal Start Port = 5060
Internal End Port= 5080
External Start Port = 5060
External End Port = 5080
Rule 4
Common Service = Other
Service Name = enter Tektalk4
Service Type = TCP/UDP
Server IPv4 IP Address = enter the IP address you statically assigned to the ATA OR click the Connected Device button and select the device you want to port forward to.
Internal Start Port = 16384
Internal End Port= 16482
External Start Port = 16384
External End Port = 16482
After you set your port forwarding - turn off your Router and Grandstream, after 10 seconds turn them back on and retest after three minutes.
If you have done the steps above and your phone service is still not working please do not hesitate to contact us.