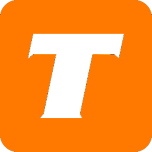Feeling the pinch of a slow internet connection? Fear not, we will help you work through the common causes of those pesky slow speeds.
Am I getting my subscribed speed?
Find out what you subscribe to, head on over to MySavvy
Click on My Services
Click on Services Overview
Under Internet Service review your speed.
Maxing out your speed? Change your package right on MySavvy.
We are an 'Up to' service, and maximum internet speed is not guaranteed: actual speed experienced may vary due to technical factors and practices: learn more here.
While we aim for the best speeds possible, you can expect regular results at 80% or better of subscribed speed with a direct connection to the modem - however this is not a guaranteed-. There is no expectation of wireless speeds given the various technical factors that interfere with wireless.
Before you channel your inner Sherlock Holmes check the basics:
Power off your networking equipment for 1 minute. This includes modems, routers, ATAs and switches. Turn on the equipment one at a time and retest your connection.
Try plugging in the modem into another source. Power bars and even outlets can go bad over time and cause voltage issues, or it could be something as small as the power cable coming loose.
Check your modem and router cables for any visible signs of wear or damage. If Ethernet replacement is necessary, ensure that you replace it with Cat5e or Cat6 Ethernet cable for optimal performance.
Check your service using a wired connection, if using a separate router try connecting directly to the modem. Makes sure all devices are powered off when disconnecting and reconnecting ethernet connections.
The Usual Culprits of Slow Speeds
Make sure your hardware is in a clean, well-ventilated location that is centralized in your home. If your hardware is too hot it will not function well and cause early hardware failure.
We know that internet hardware does not meet most aesthetic goals but please do not stash it under your couch, in a closed cupboard, stacked on other hardware or in a faraday cage.
Using a VPN? Turn it off and retest. VPN's or custom DNS settings can also slow your computer down. Make sure everything is disabled and set to default automatic settings. Then restart or flush the device DNS and try testing again.
Internet speed and device speed can be impacted by a virus and/or spyware infection on your devices. Run antivirus/anti-spyware routinely to ensure you have no infections on all devices in your home.
Check for connection hogs on your network. Turn off devices that could be updating, uploading files, Torrenting, file sharing or other file transfer or update services. These devices could be taking up the priority of your network. Once identified, turn them off and retest.
Check your router’s Quality of Service (QoS) setting - if a device has QoS set it may be causing slow speeds for the rest of your network.
Reduce the number of connected devices on your network. We all have more devices connected to Wi-Fi than we think – remember to check for TVs, smart plugs, appliances, thermostats, speakers, and that unused gaming console from 2015. Alternatively, you can test directly to your modem or with your modem/router unit in bridge mode. Once you are directly connected re-test your speed.
Could it be my Equipment?
Ethernet Cords
There are three common types of Ethernet cords that we may encounter. Cat5, Cat5e, Cat6. Each cable has a category of speed it can handle. You can usually find what the cable category is by looking on the plastic coating on the wire.
Make sure your cables are in good condition and are rated for your networking needs.
Make sure you check all your ethernet cords in your network.
Stand-Alone Routers
The most common router in use nowadays is either a Fast Ethernet port (100Mbps), or a Giga Ethernet port (1000Mbps). With most common routers a quick online search should be able to bring up the tech specs. The cheaper end routers are most likely to have only Fast Ethernet ports. Make sure your router fits your service needs - if you have questions contact the manufacturer or manual.
Other Equipment
VoIP ATA's
With our ATAs (example TekTalk Grandstream), what matters most is where the ATA is in the network. If the ATA is after or behind a router, then the speed the ATA can handle is irrelevant because no traffic is flowing through it. If the ATA is before or in front of a router, then the speed reaching anything after it (usually a router) will be limited to what the ATA can handle depending on what mode it's configured in. See below for the speeds each ATA can handle in Routed/NAT and Bridge modes.
Your Device
Grandstream HT812
Routed/NAT: 100 Mbps
Bridged: 1 Gbps
Grandstream HT502
Routed/NAT: 20 - 25 Mbps
Bridged: 100 Mbps
Cisco SPA122
Routed/NAT: 15 Mbps
Bridged: 100 Mbps
Linksys SPA2102
Routed/NAT: 7 Mbps
Bridged: 100 Mbps
As you can see, of ATAs listed above that TekSavvy has sold, only the Grandstream HT812 in bridge mode is capable of handling speeds over 100 Mbps.
Wireless Congestion
What is it? Wireless congestion refers to a situation where there is a high volume of wireless devices or users competing for a limited number of resources within a wireless network.
When wireless congestion happens, it can lead to a degradation in the performance and reliability of the Wi-Fi network in your home. Here's a basic breakdown of how wireless congestion occurs:
Limited Bandwidth: Wireless networks have a limited amount of available bandwidth, which is the maximum amount of data that can be transmitted over the network at a given time. When too many devices try to use the network simultaneously, the available bandwidth is divided among them, leading to reduced speeds for each device.
Interference: Wireless signals can interfere with each other, especially when multiple devices transmit data simultaneously in close proximity. It can also come from poorly shielded electronic devices or older electronics. This interference can cause signal issues and packet loss, resulting in slower speeds and reduced network performance.
Network Overload: When too many devices connect to a wireless network, the network's infrastructure can become overwhelmed. The network may struggle to handle the increased number of connections, leading to delays, dropped connections, and overall poor performance.
Channel Congestion: In Wi-Fi networks, wireless devices communicate over different channels within a specific frequency range. However, if many devices are using the same channel simultaneously, it can lead to congestion and interference. This can be particularly problematic in densely populated areas or in locations with many Wi-Fi networks in close proximity like high rise apartment buildings.
How can we fix it? Unfortunately, this is a tricky issue to tackle. But you can try the following to assist your congestion issues.
Wireless Band Management: Switching to a less congested band can help reduce interference and improve network performance in your home. Typically, this means switching from the 2.4Ghz network to the 5Ghz if available.
Channel Management: Switching to less congested channels can help reduce interference and improve network performance in your home.
Quality of Service (QoS): Implementing QoS mechanisms prioritizes certain types of network traffic, ensuring that essential devices or services receive preferential treatment over less critical traffic. Most modern routers have great QoS settings - if you have questions contact the manufacturer or manual.
A Deep Dive into Wireless Troubleshooting
To start us off, here is a quick reference chart for Wi-Fi standards:
Glossary:
OFDM = Orthogonal frequency-division multiplexing - Divides the Wireless Channel up so multiple devices can communicate with the Wireless Access Point directly, interleaving packets.
OFDMA = Orthogonal frequency-division multiple access - Divides the Wireless Channel up so multiple devices can communicate with the Wireless Access Point directly, simultaneous packets.
MIMO = Multi-Input Multi-Output - Utilizes multiple streams to multiply the throughput of a Radio.
MU-MIMO = Multi-User Multi-Input Multi-Output - Allowed MIMO streams to separate to multiple devices, or work in parallel to one device, depending on traffic.
UL MU-MIMO = Uplink Multi-User Multi-Input Multi-Output - Apply MU-MIMO to Upstream traffic.
Stream = Individual connection with a Wireless Access Point, number of streams available determined by the MIMO bonding of the device (ex. 2x2, 3x3, 4x4, 8x8).
Band = Refers to the frequency Range the Wireless Access Point is broadcasting within (ex. 2.4Ghz, 5Ghz, 6Ghz).
Channel = Refers to the frequency Range within the band the Wireless Access Point is broadcasting within.
Channel Width = Refers to how big those channels are in Mhz. (ex. 2.4Ghz channels can be 20Mhz or 40Mhz, 5Ghz are typically 80Mhz but can be 160Mhz). The bigger the channel the more the throughput.
2.4Ghz channels are typically congested, so when troubleshooting Wi-Fi speeds we recommend connecting to 5Ghz whenever possible. If we must connect to 2.4Ghz we should be mindful of the top speeds (most routers are still 802.11n (WiFi 4) at best on the 2.4) as well as the interference:

We can see the 5Ghz range is much more open in most cases, due to it being newer. 6Ghz will be even less congested as it becomes more standard.

With the 5Ghz range we also see the availability of large Channel Widths, 80Mhz and 160Mhz, which allows for more throughput per stream. Here is a visualization of these Channel Widths:

So how can we use this information to get better speeds? Well to start, expectations should be set at the practical speeds available, this will require a combination of things:
What is the best Standard available for the device, and the wireless access point? (For Example: if the access point broadcasts on Wireless AC 5Ghz, but the device is only capable of Wireless N 2.4Ghz, or vice-versa, then their meeting point would be the Wireless N).
What kind of MIMO bonding does the device and the Wireless access point have? (If the access point has 4x4 on the 5Ghz band, but the device only has 2x2, it will only be able to utilize 2 Streams).
Once we've determined that we can develop an expected speed. For example, if you have a Hitron CODA-4680 and an iPhone X. The 4680 has 4x4 MU-MIMO on 5Ghz AC, the iPhone X also supports 5Ghz, but only has 2x2 MIMO. This means our theoretical max speed on Wi-Fi would be 600mb/s, and our expected speed should be about 400mb/s.
Now that we know what to expect, lets create the ideal environment to achieve it:
Completely disconnect all other devices for accurate Wireless Speed readings - Even if the device isn't doing anything, it could be transmitting background protocols with the Router and taking up some of the MIMO space. The best way to do this is to Disable the band you are not testing and change the Wi-Fi name and password temporarily of the band you are testing to reconnect 1 device to it.
Using a Wi-Fi Analyzer app on a device and look for the channel with the least congestion and set the Wireless Access Point to that channel. Most routers also scan and pick the least congested channel on boot, so a reboot should also achieve this. Keep in mind Wireless changes over time. You may need to do this frequently.
We should change the Channel Width appropriately, the Wider the channel the more throughput, 2.4Ghz Bands should be able to change to 40mhz and 80mhz, but they default to 20mhz and as they increase, they are more susceptible to interference since the Channel is wider. Also, legacy devices that are not AC compatible will not see an 80mhz Wireless N channel, so 40mhz should be the top choice for this band.
Now we can run a speed test. Assuming you have an internet device is capable of reaching these speeds as well, we should be able to get them.
Troubleshooting for the Future - 100Mbps + Higher Device
With the rise of faster and faster internet, many older devices have limitations.
When testing on the higher speeds – we need to make sure we are using an advanced speed test. See our article on advanced speed tests for details.
Next, we need to ensure that our device can handle the speed.
You can choose the speed of your network adapter along with the communication type. If your adapter supports Gigabit speeds, it will automatically appear in the dropdown list. Otherwise, the maximum speed visible would be 100 Mbps. Besides the speed, there are a few other options: Full duplex (two-way simultaneous communication) or half-duplex (one-way communication). There’s also the third option called auto-negotiation which gives the adapter the liberty to choose the highest speed, and this will usually be set as default. We would recommend you set the highest possible speed in the full duplex mode.
You can check the configured duplex speed by following these steps:
Windows:
Open Network and Sharing Center
Go to Change Adapter Options
Right Click on the ethernet adapter and choose properties (you can also go to status here and the currently configured speed will show in the top table).
Click on the Configure button above the list.
Click on the Advanced tab, locate Speed & Duplex in the property and you will find a list of available values on the right.
Mac OS:
Click the Apple menu and select System Preferences.
In the Internet & Network section, double-click the Network icon.
From the left-hand display menu, select Ethernet
Click the Advanced button
Click the Ethernet tab, and here we can see our configured speed and change if needed.
What should I be looking for here?
In order to get any speeds higher than 100mbps, the device must be able to negotiate 1000BaseT or 1000Mb/s or 1Gb/s (However it is listed in the machine). If the device can only do 10Mb/s or 100Mb/s, it will never go any higher than these speeds, in addition if the modem is provisioned to a higher tier and the Ethernet negotiation can't handle the data the modem is receiving the modem will either have to start caching data queued to be sent, or start telling the sending router to slow down, either of which can cause errors, loss, and ultimately much worse speeds than even the 100Mb/s the connection is set for.
Ensure devices are set to auto, and that they are capable of the speeds you are provisioned for.
Ensure devices are set to Full Duplex
Still struggling with slow speed after trying the above? Please contact us.